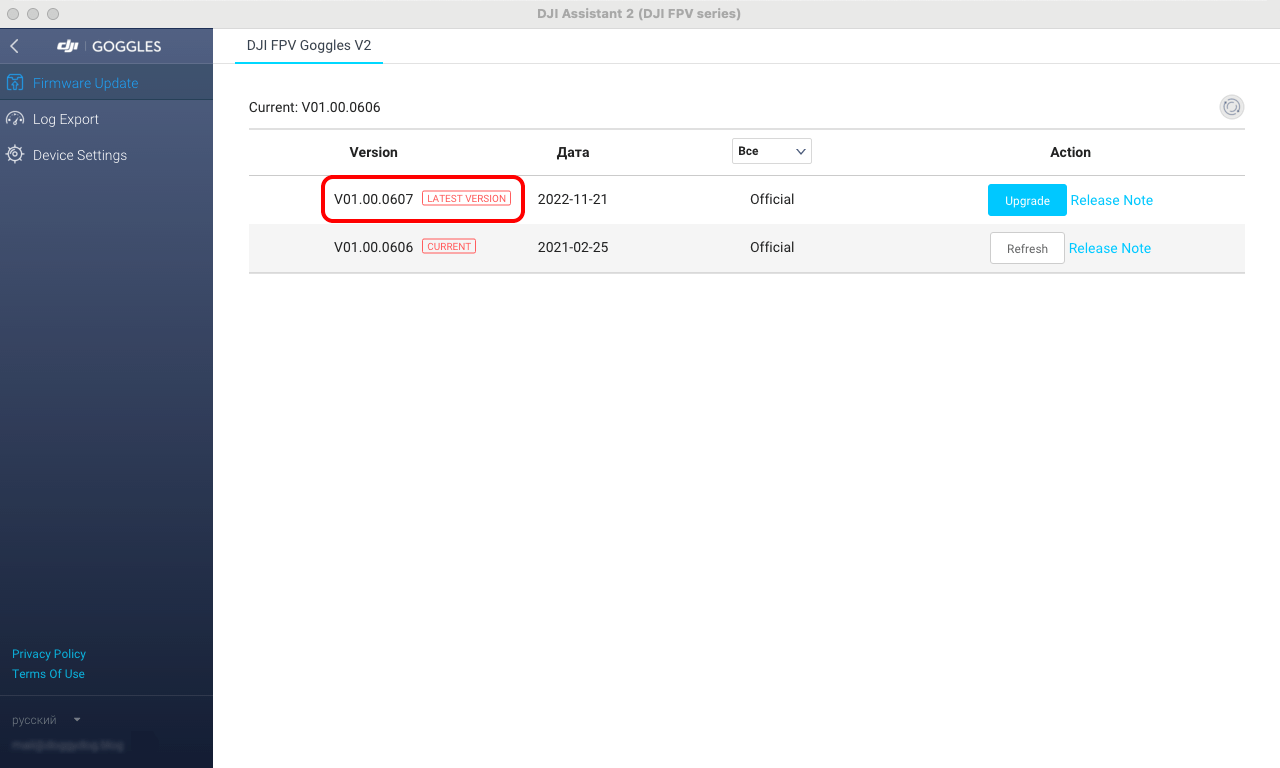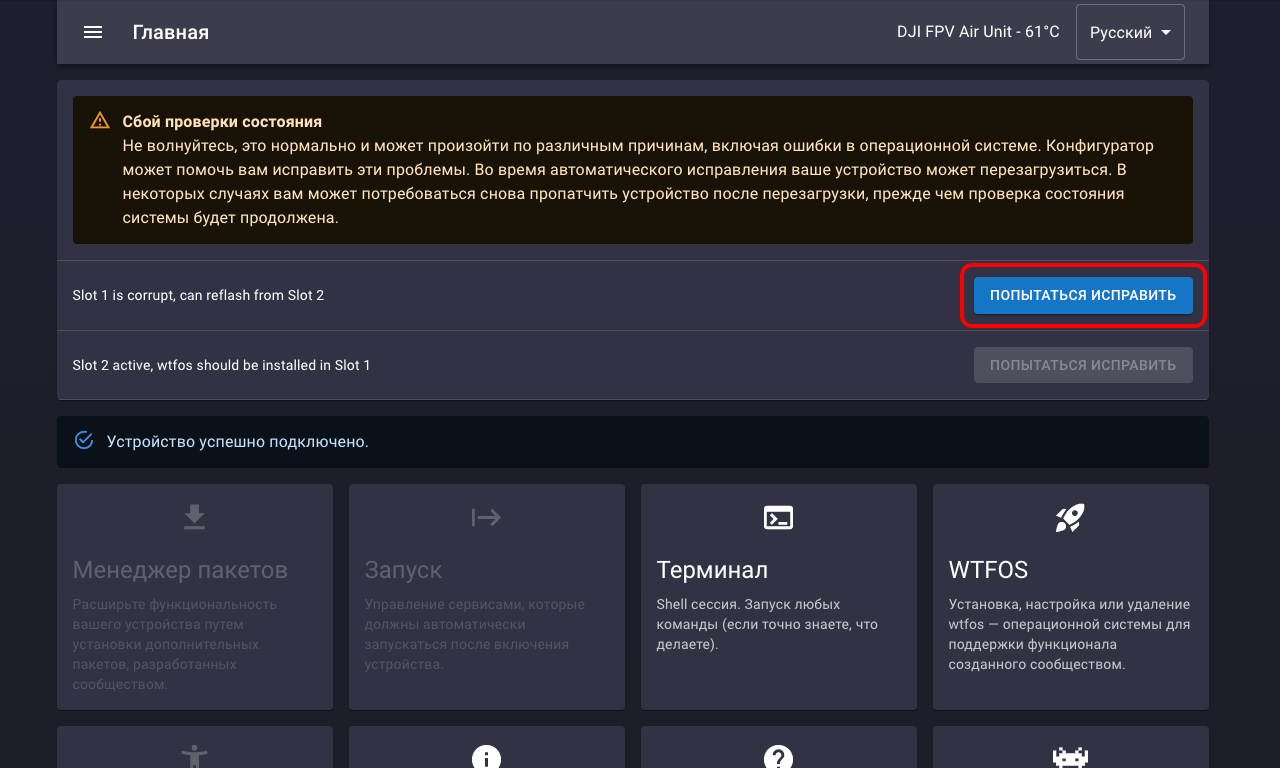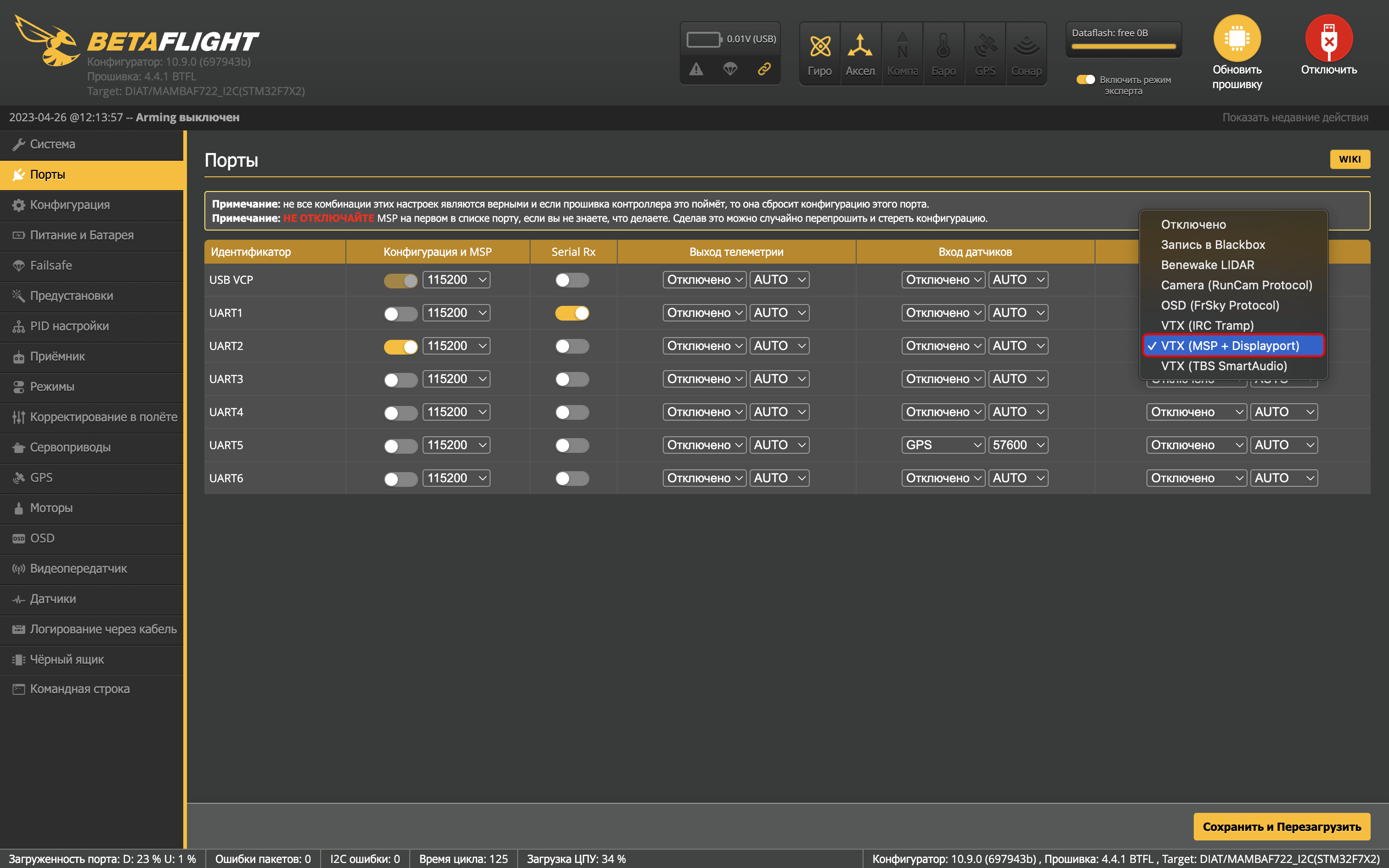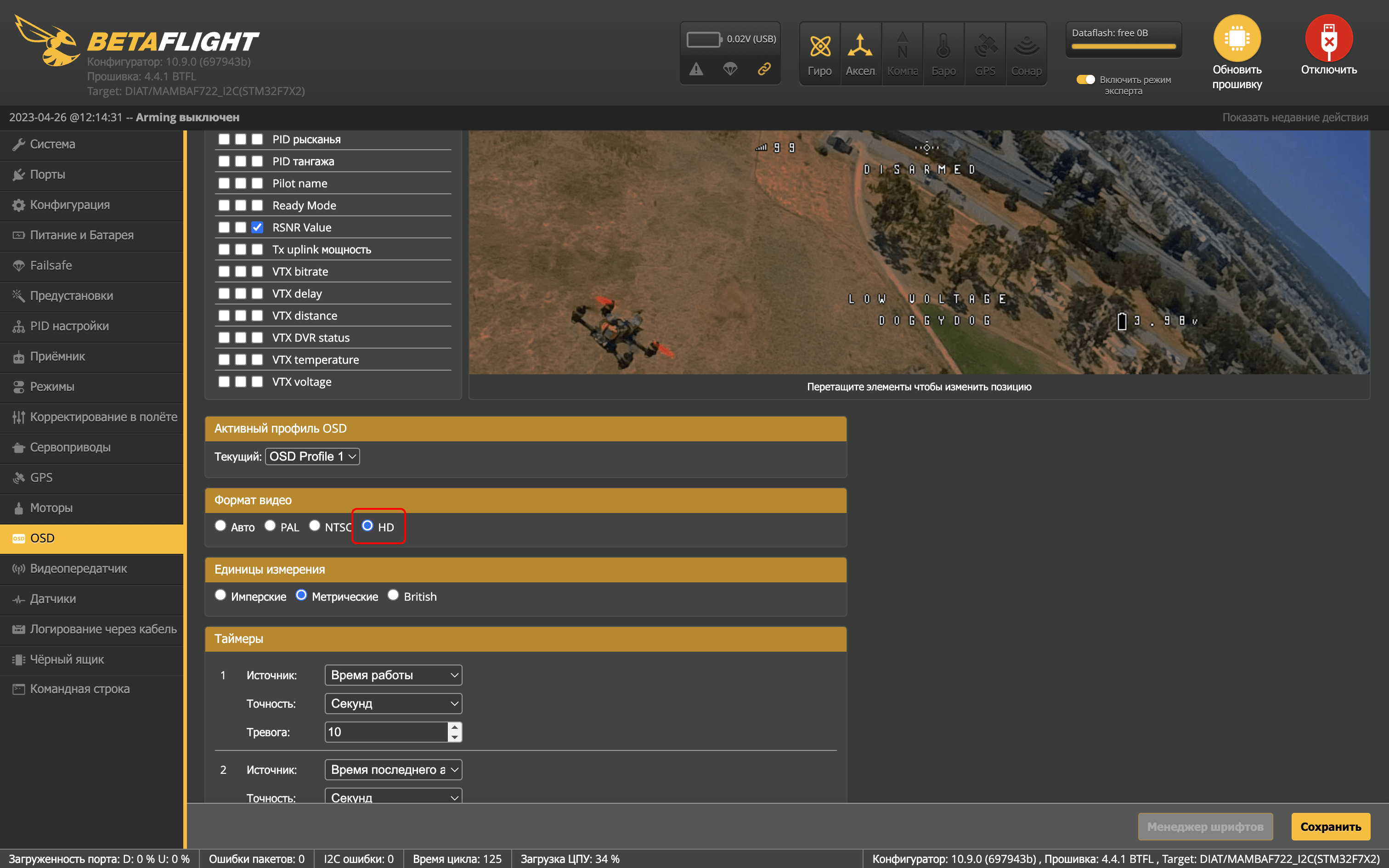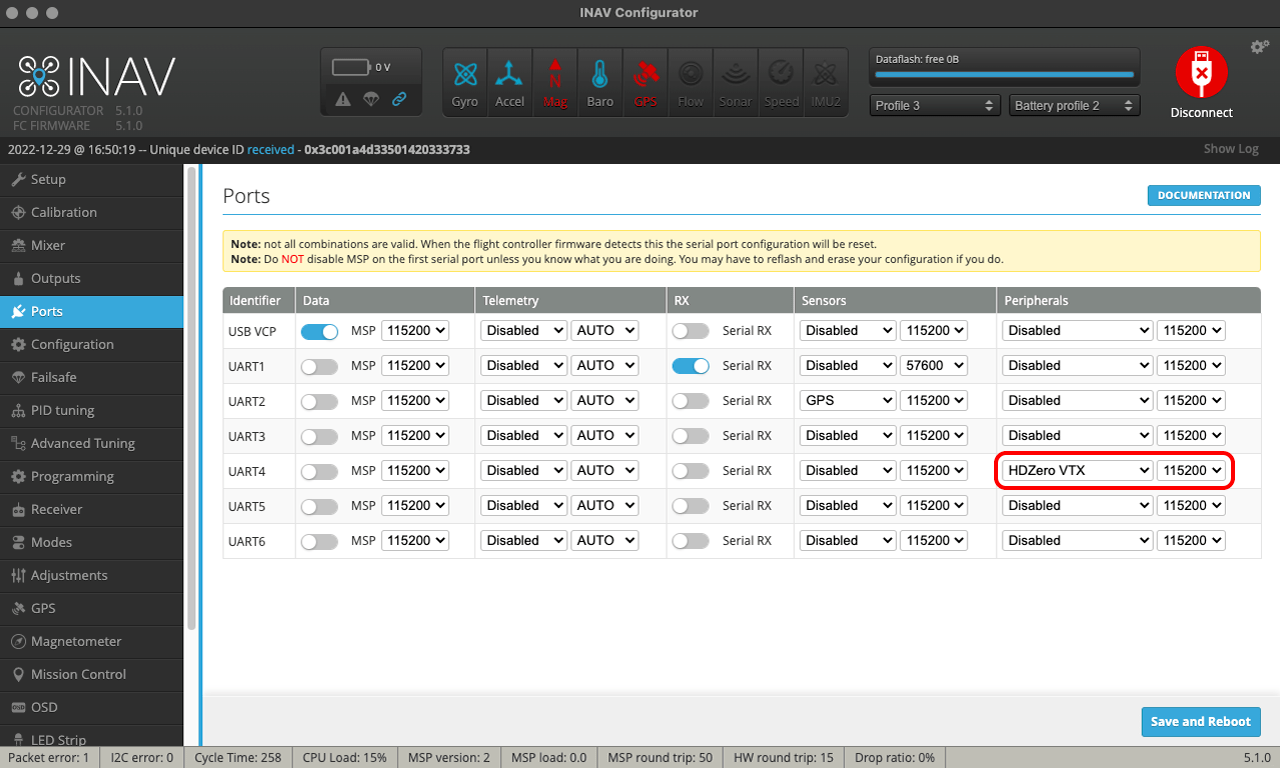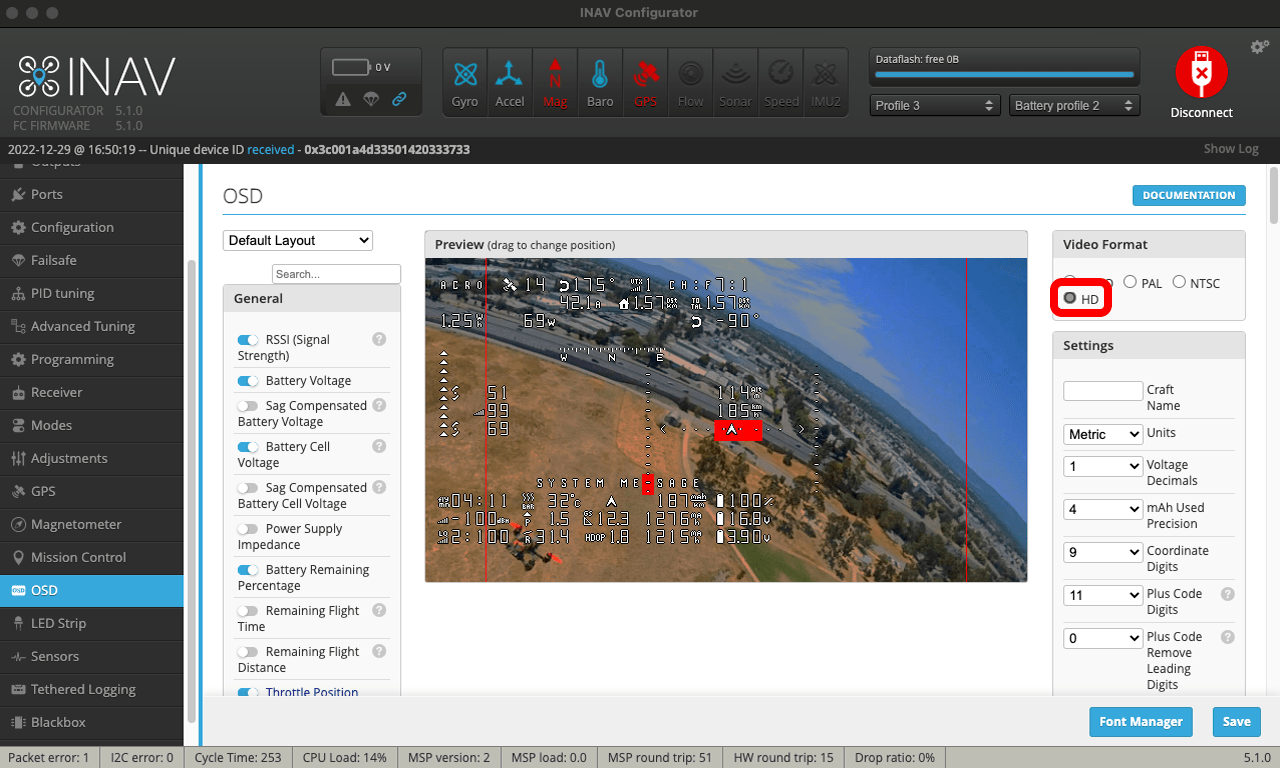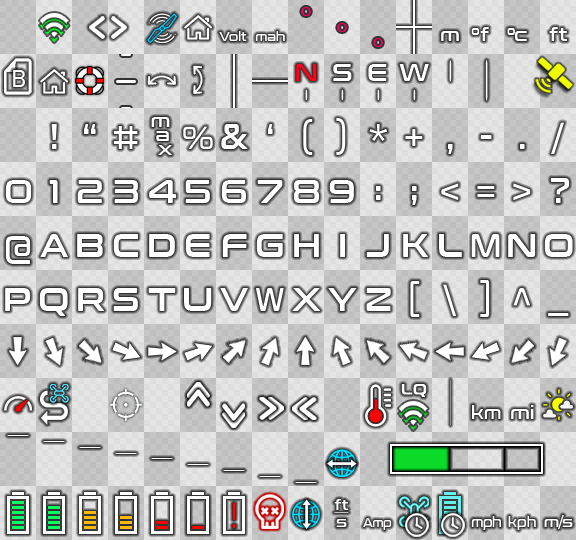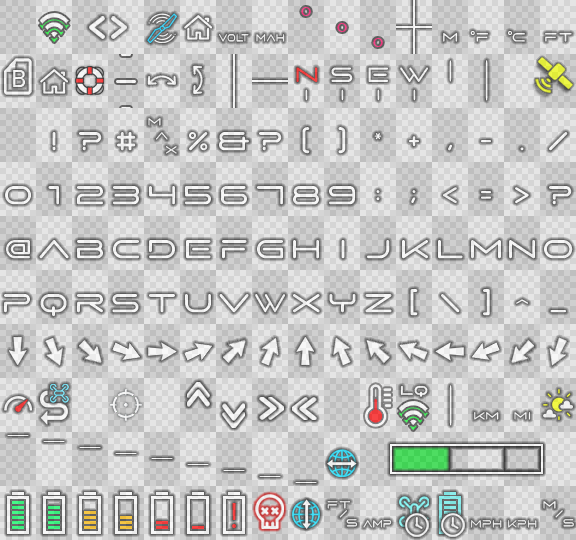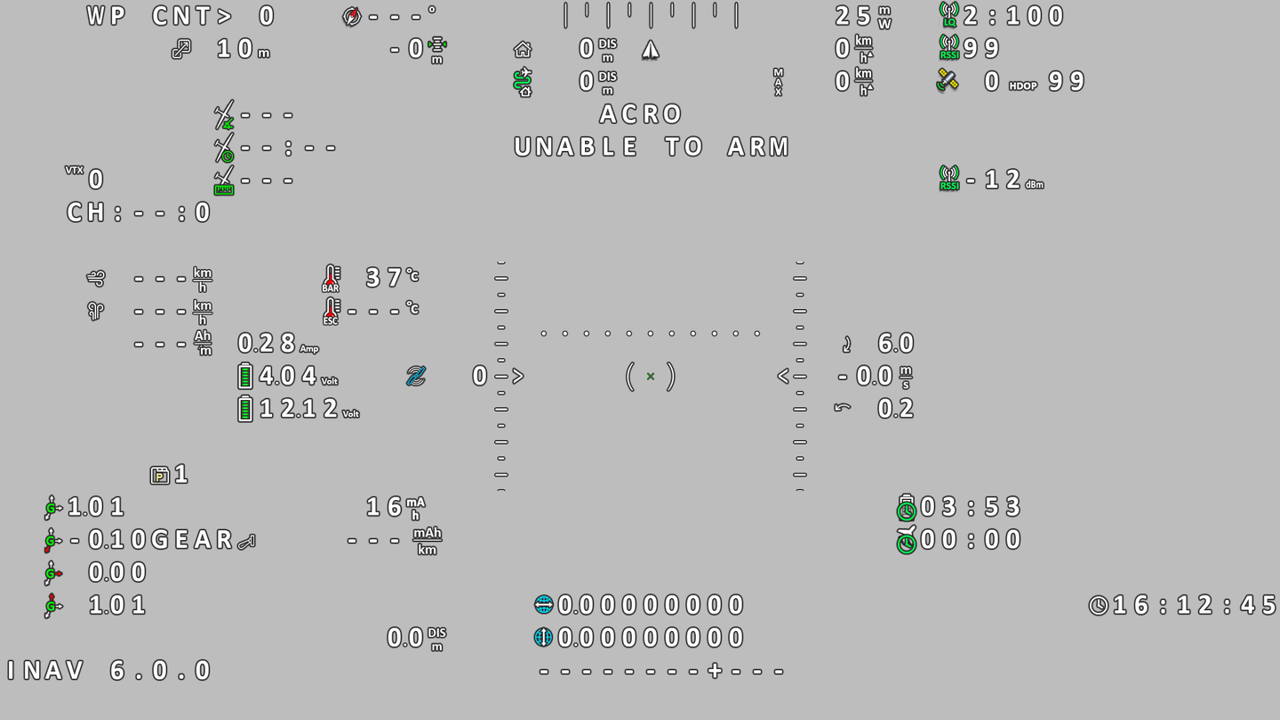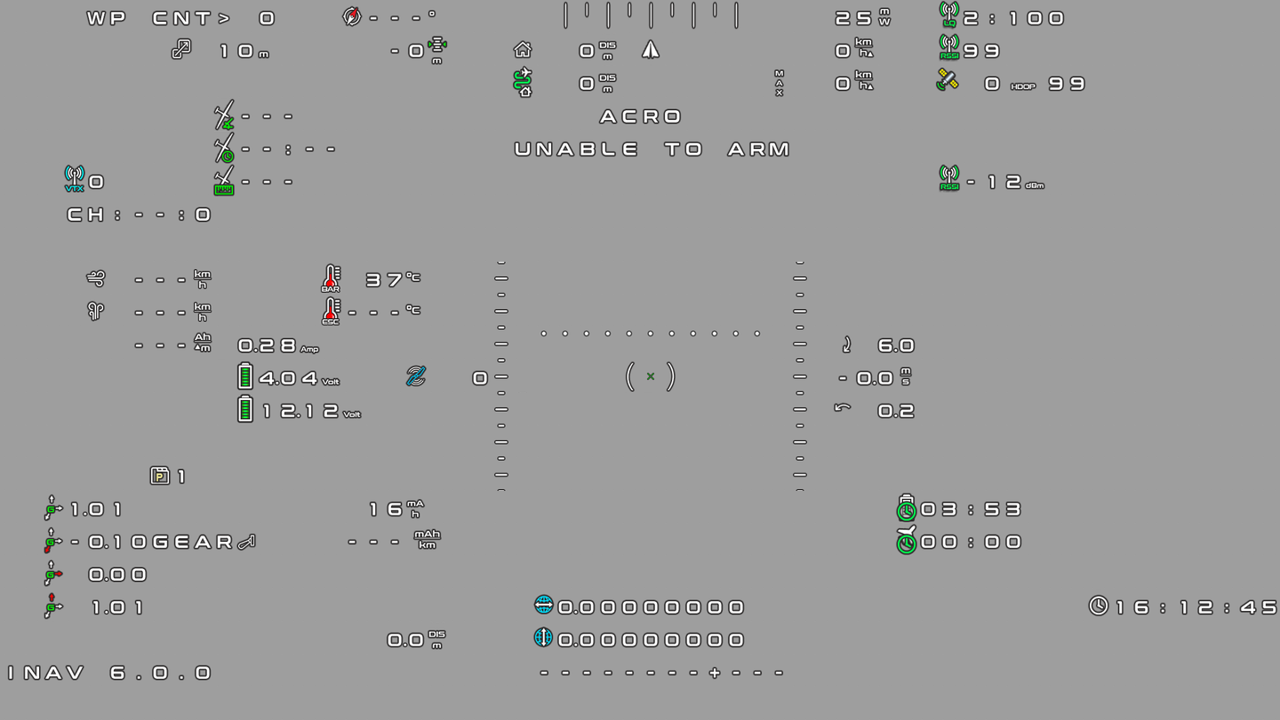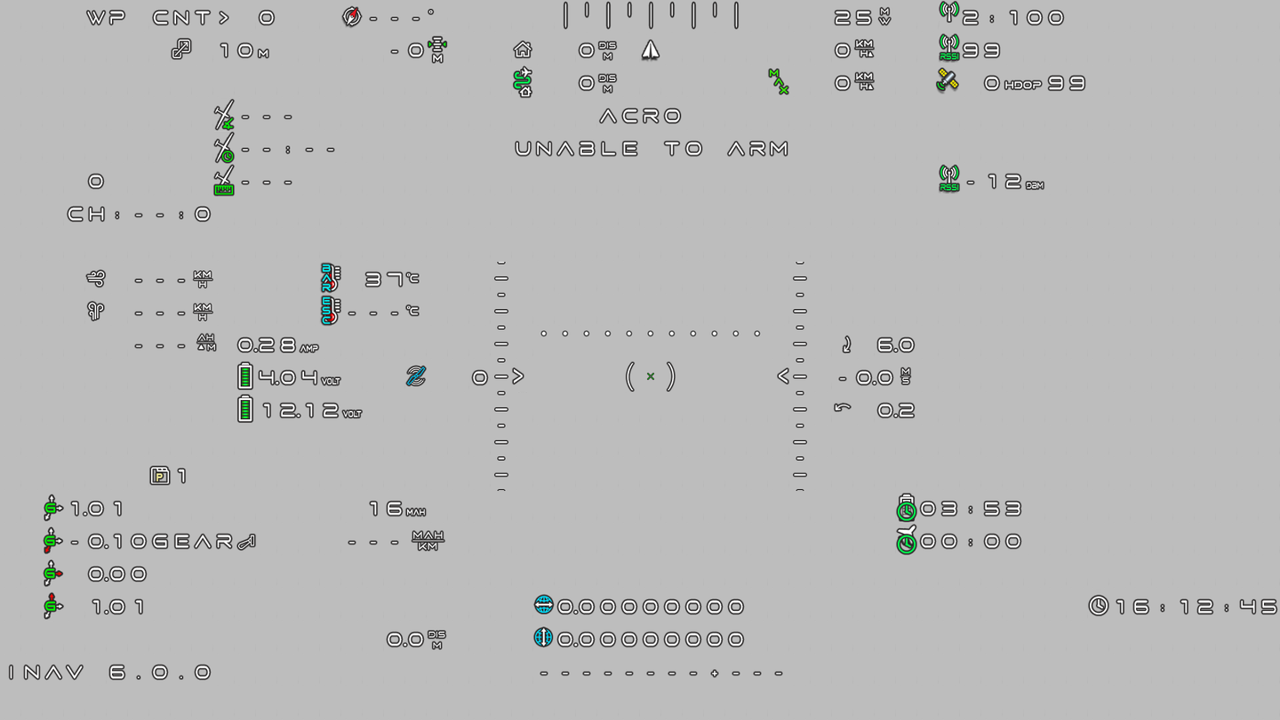Привет бро! Как насчет полноценного OSD на твоих DJI очках?! И да работать будет как в Betaflight так и в iNav с Ardupilot.
Подготовка
- Хорошо заряженная батарея для очков. Я использую сборку 21700 6s1p. Просто потому что она держит заряд гораздо дольше родного аккумулятора;
- Хороший USB – провод. Отлично подойтед родной от очков;
- Вытащить из очков SD – карту;
- Прошивка очков должна быть V01.00.0606.
Как узнать версию прошивки очков
В самих очках выбери Settings>Devise>Devise info и в первой строке будет версия прошивки очков. Так же можешь посмотреть в программе DJI Assistant 2 (DJI FPV series).
Установка Root на очки
-
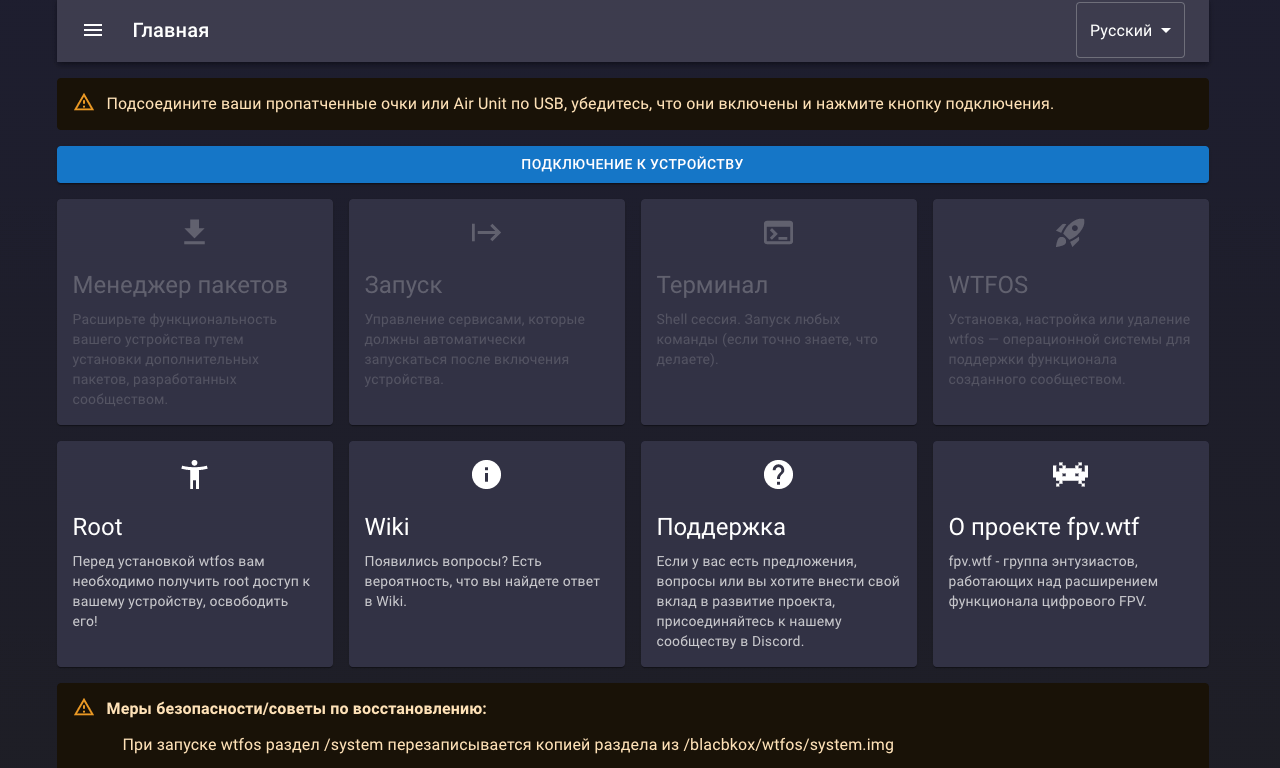 Переходим на сайта fpv.wtf. Включаем очки, подключаем их к компьютеру.
Переходим на сайта fpv.wtf. Включаем очки, подключаем их к компьютеру.
-
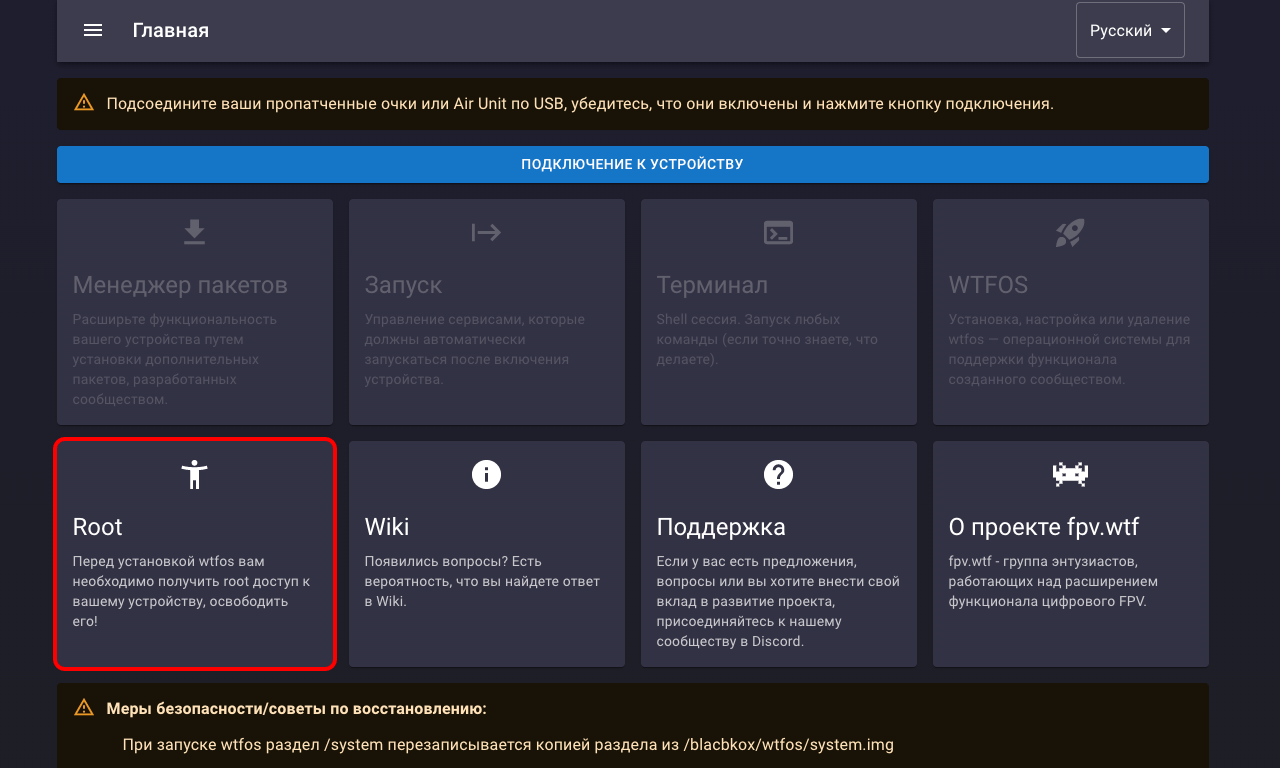 Нажимаем на пункт «Root».
Нажимаем на пункт «Root».
-
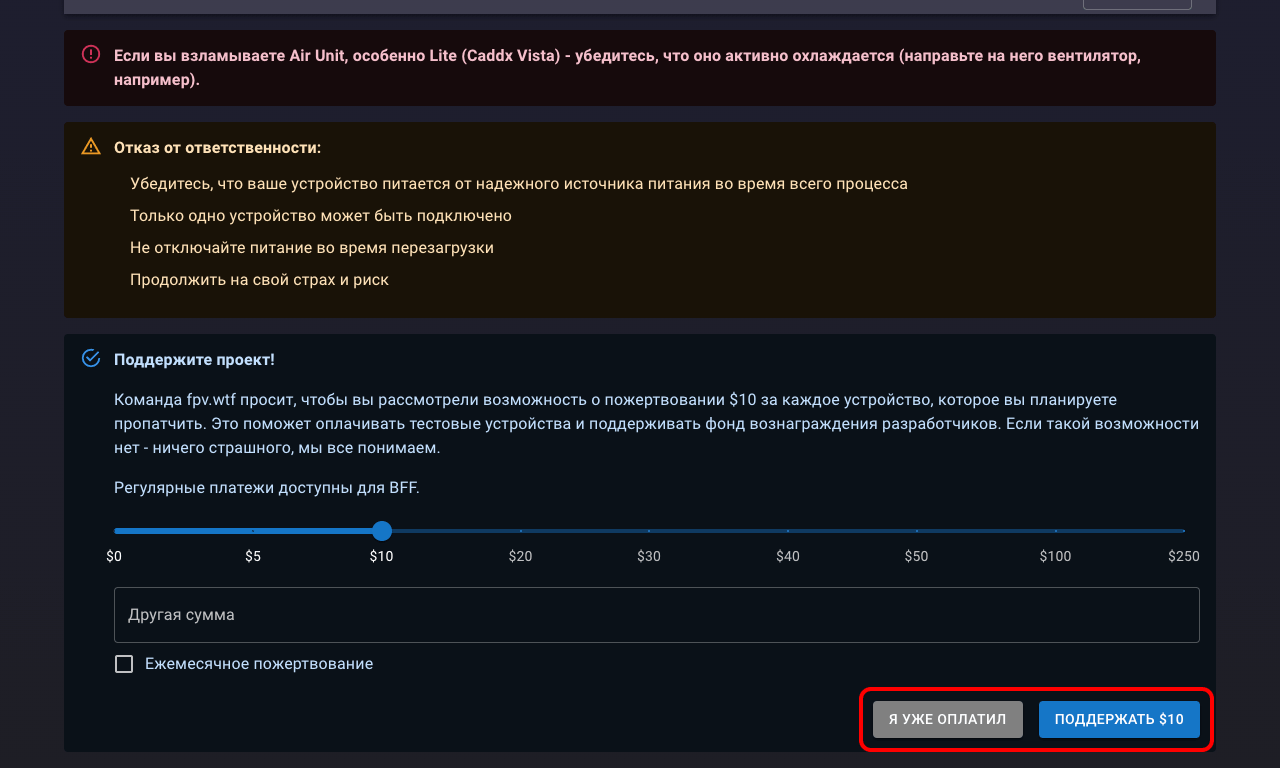 Откроется окно с донатом, донатим разрабам они это заслужили.
Откроется окно с донатом, донатим разрабам они это заслужили.
-
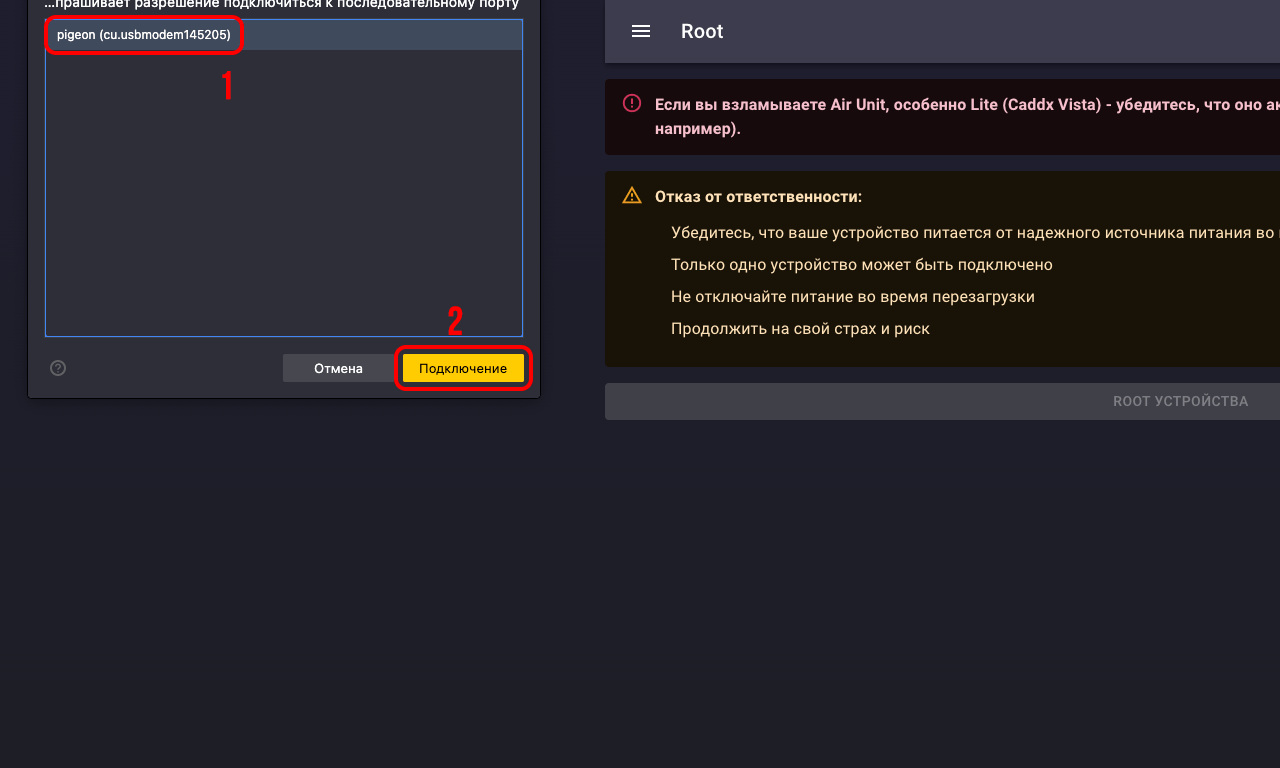 Далее нажимаем на кнопку «Root устройства» и в появившимся окне выбираем наше устройство и жмем на кнопку «Подключение».
Далее нажимаем на кнопку «Root устройства» и в появившимся окне выбираем наше устройство и жмем на кнопку «Подключение».
-
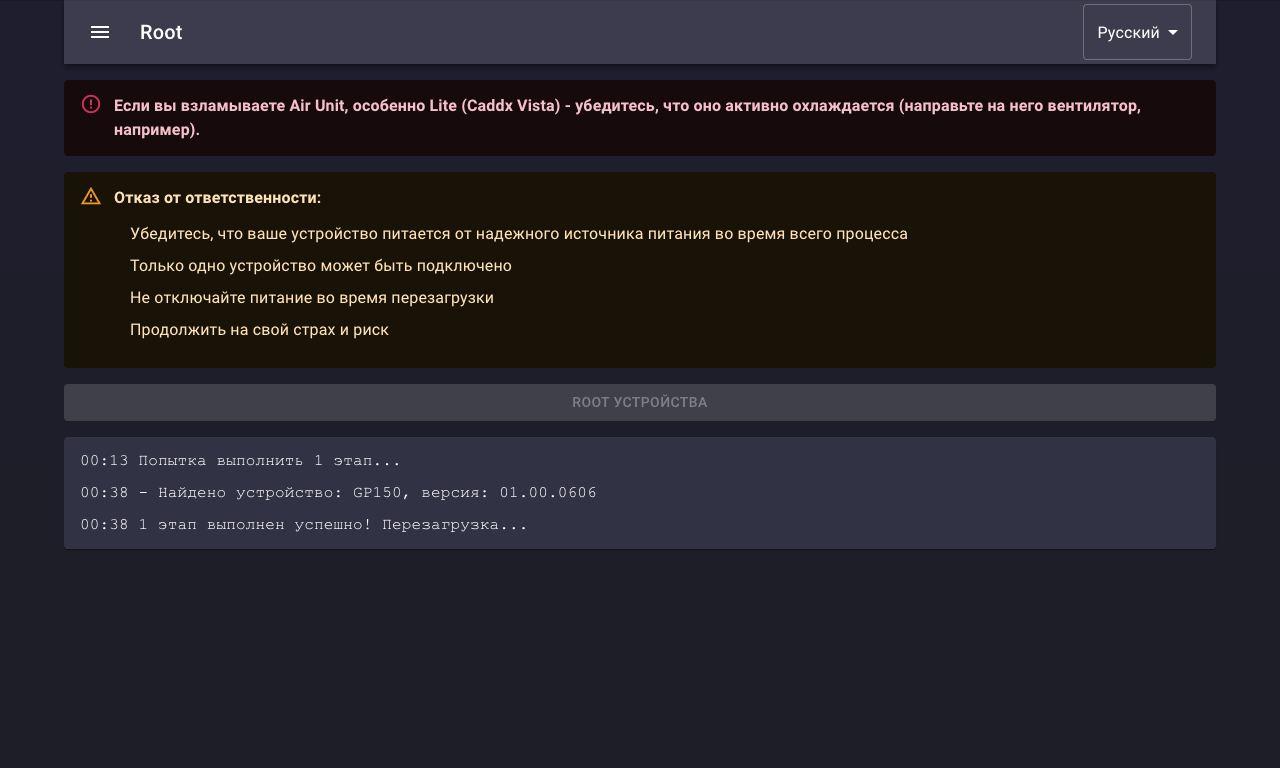 Начнется процесс рутирования очков, сидим ждем.
Начнется процесс рутирования очков, сидим ждем.
-
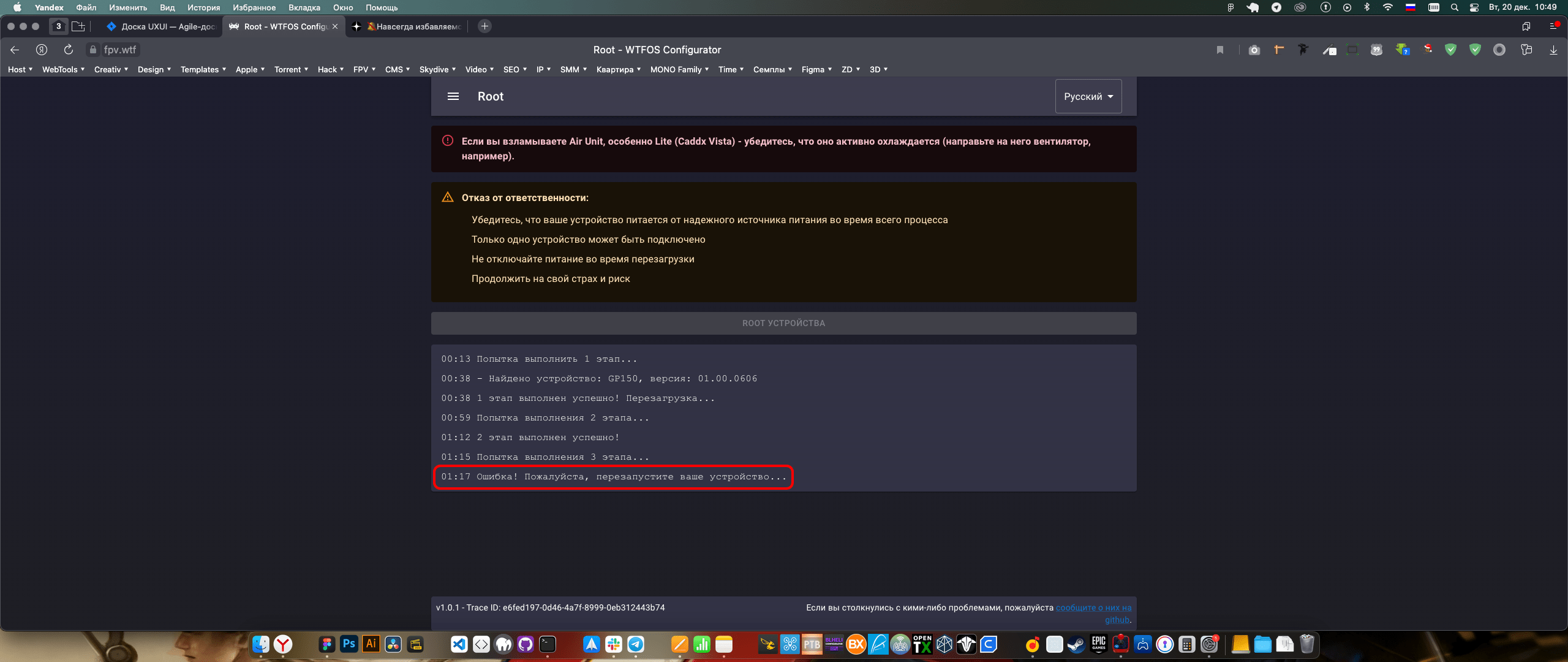 На третьем этапе возможно понадобится перезапустить очки. Просто выключи и включи батарею, USB не трогай. Процесс восстановиться сам.
На третьем этапе возможно понадобится перезапустить очки. Просто выключи и включи батарею, USB не трогай. Процесс восстановиться сам.
-
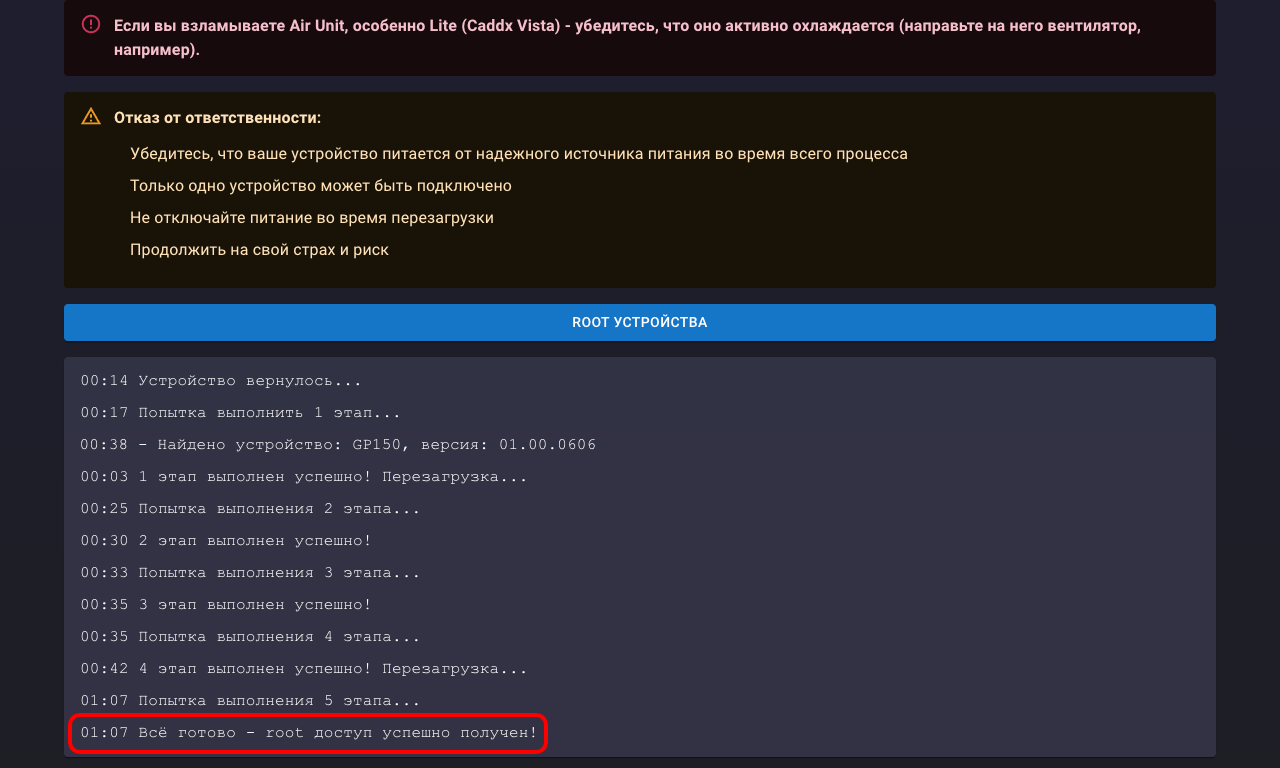 После восстановление процесса ожидай окончания рутирования. Процесс не быстрый.
После восстановление процесса ожидай окончания рутирования. Процесс не быстрый.
-
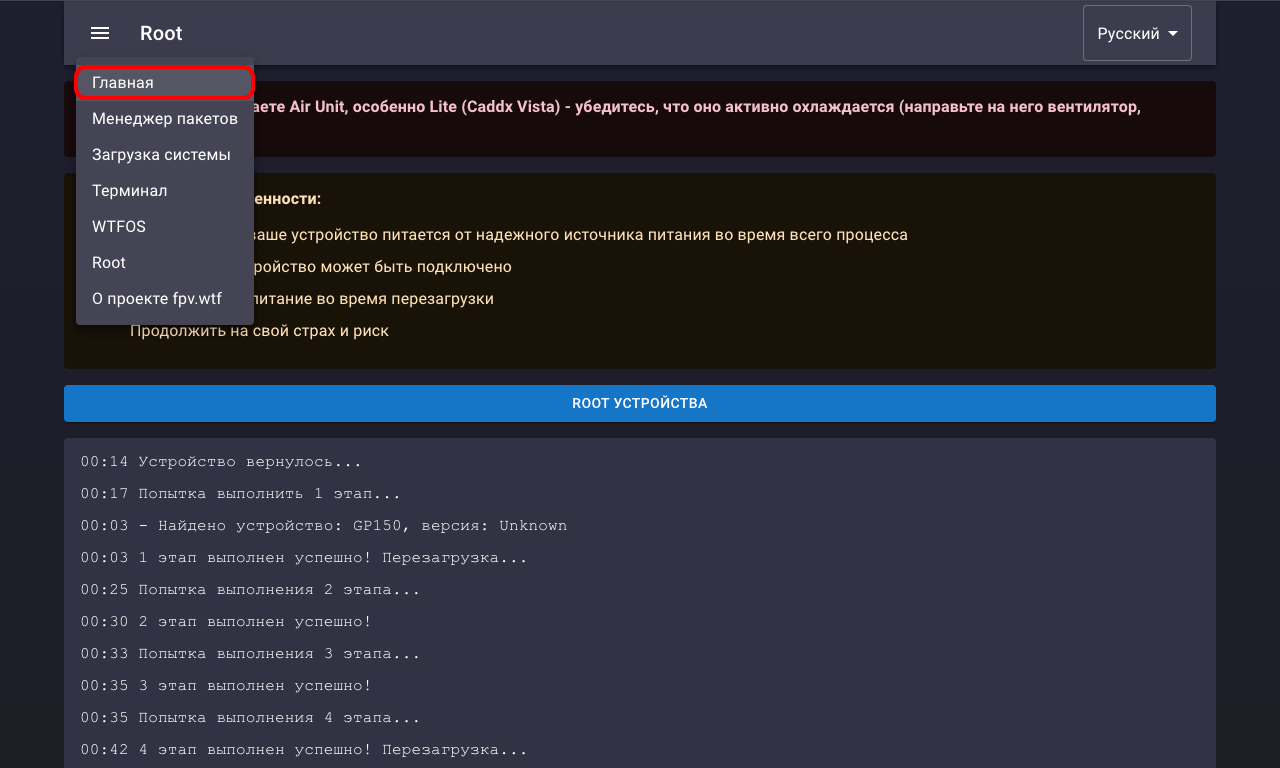 После окончания 5 – го этапа, система напишет о успешном получении «root» доступа.
После окончания 5 – го этапа, система напишет о успешном получении «root» доступа.
Установка WTFOS
-
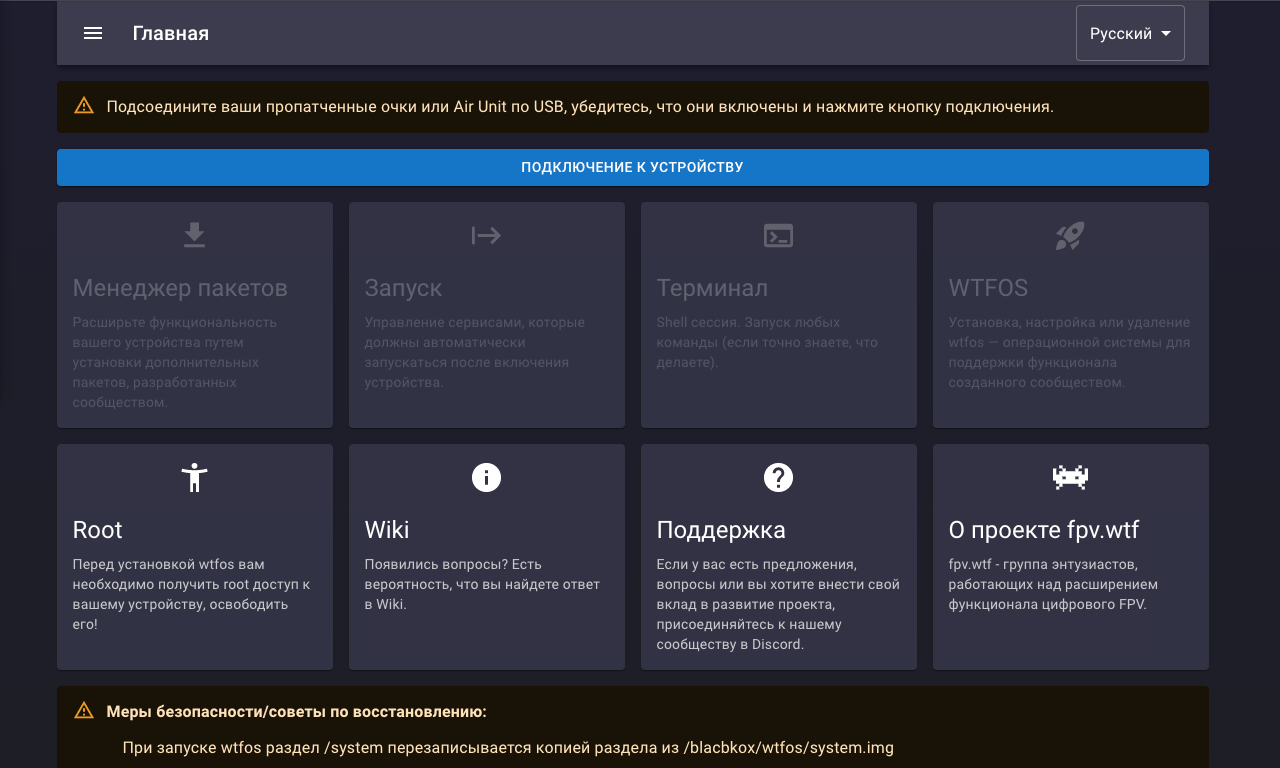 Возвращаемся на главный экран.
Возвращаемся на главный экран.
-
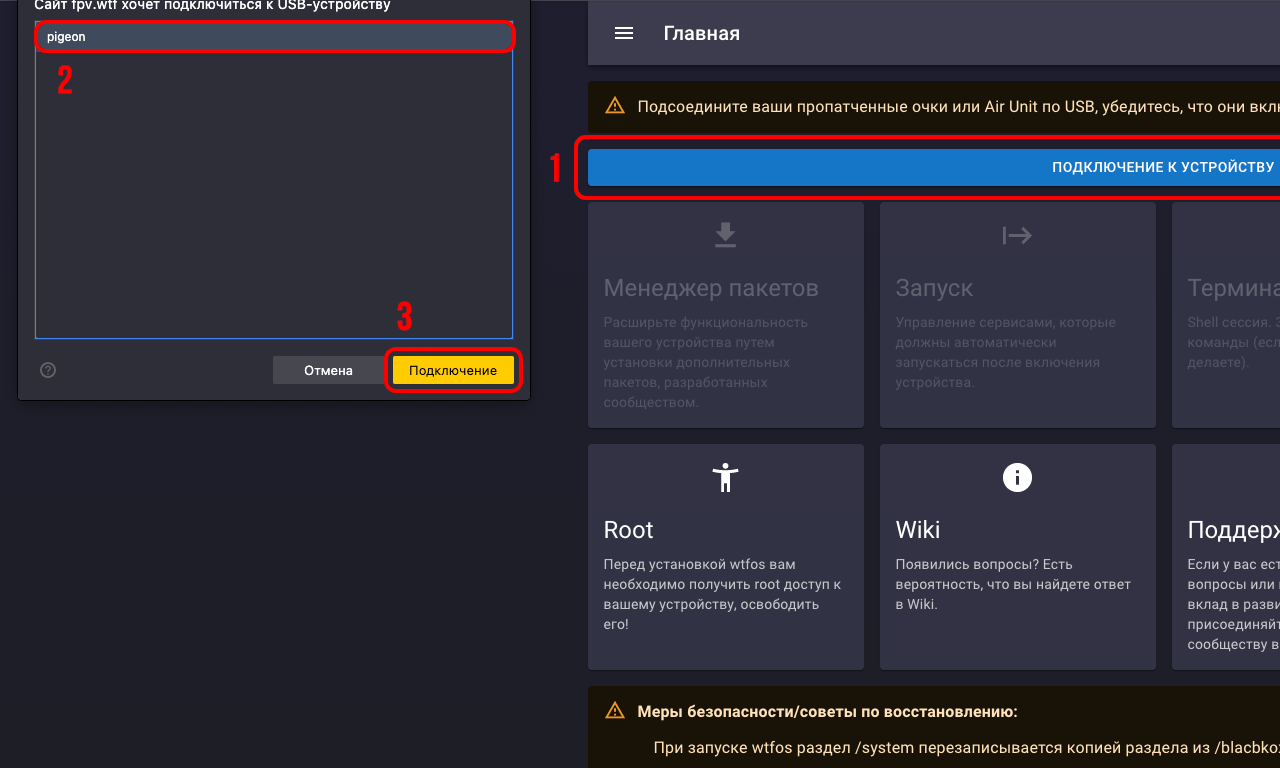 Нажимаем на «Подключение устройства», выбираем наше устройство «pigeon» и нажимаем «Подключение».
Нажимаем на «Подключение устройства», выбираем наше устройство «pigeon» и нажимаем «Подключение».
-
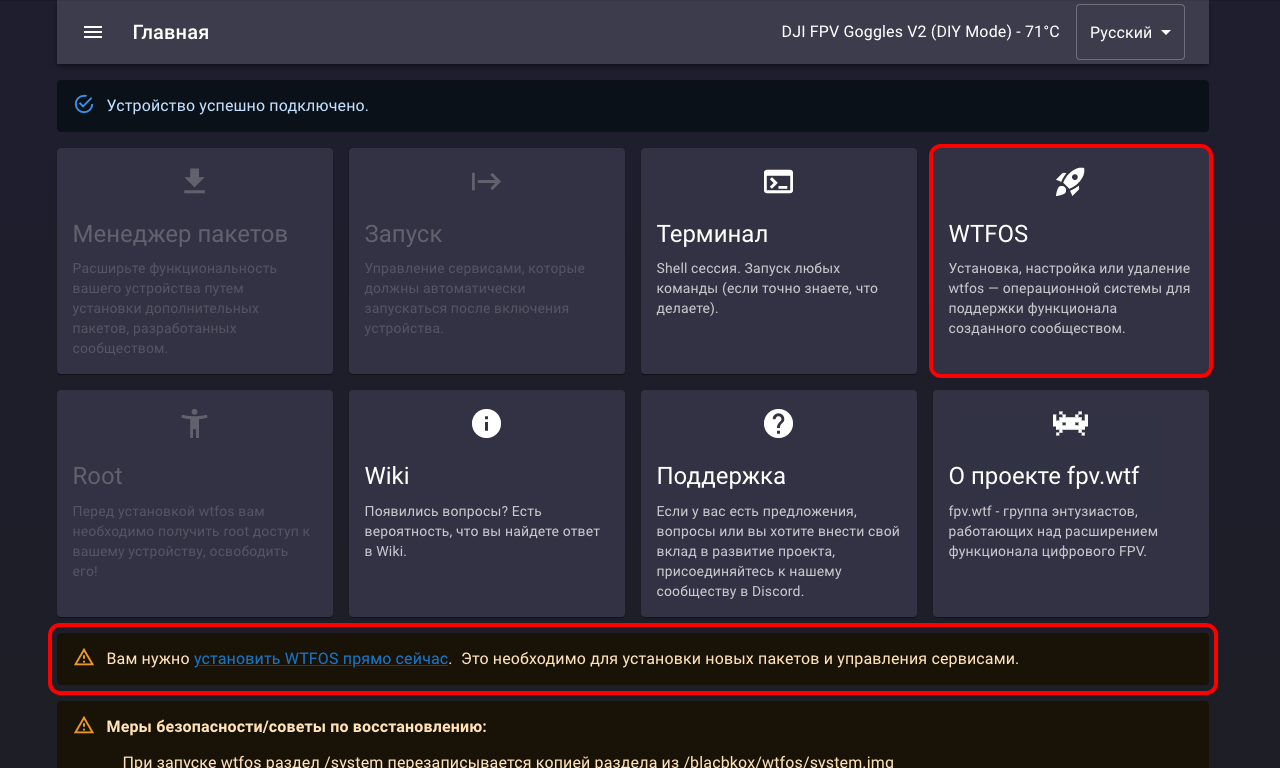 Появится сообщение о необходимости установить WTFOS. Кликаем по ссылки и переходим в установку.
Появится сообщение о необходимости установить WTFOS. Кликаем по ссылки и переходим в установку.
-
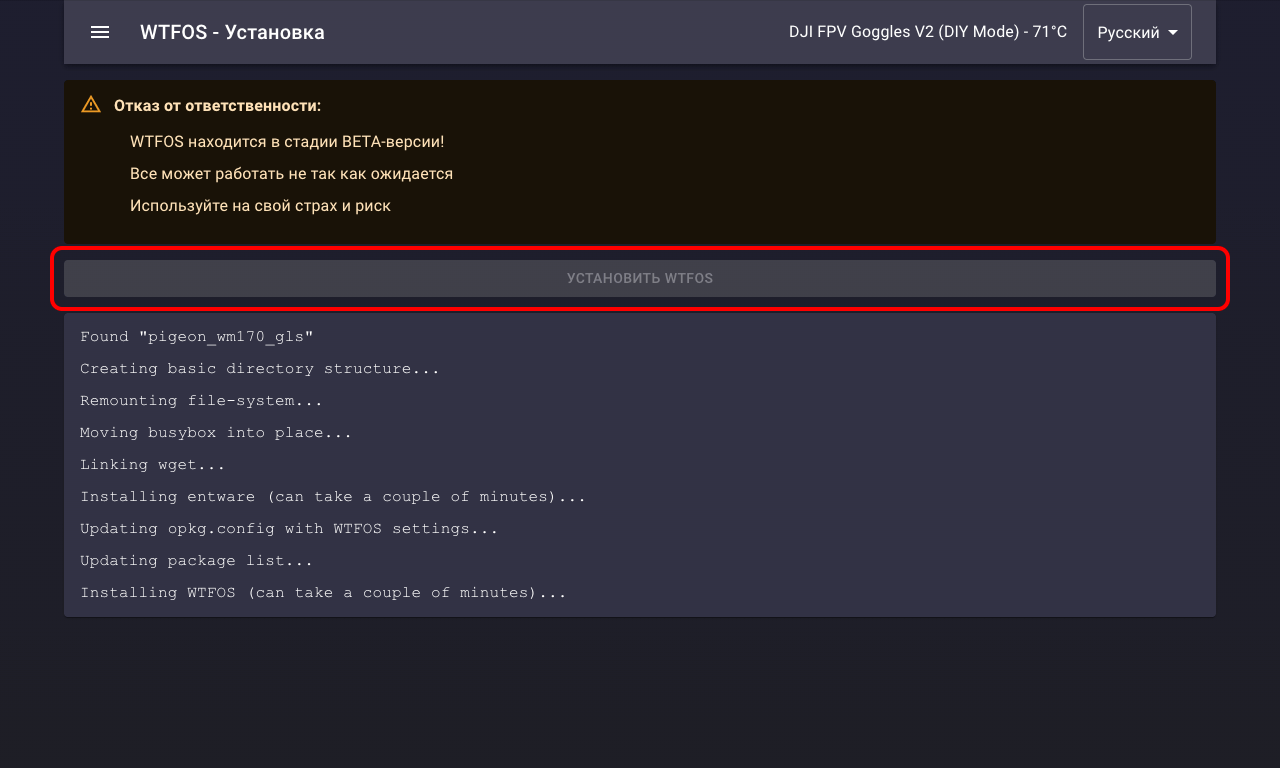 Далее нажимаем на «Установить WTFOS».
Далее нажимаем на «Установить WTFOS».
-
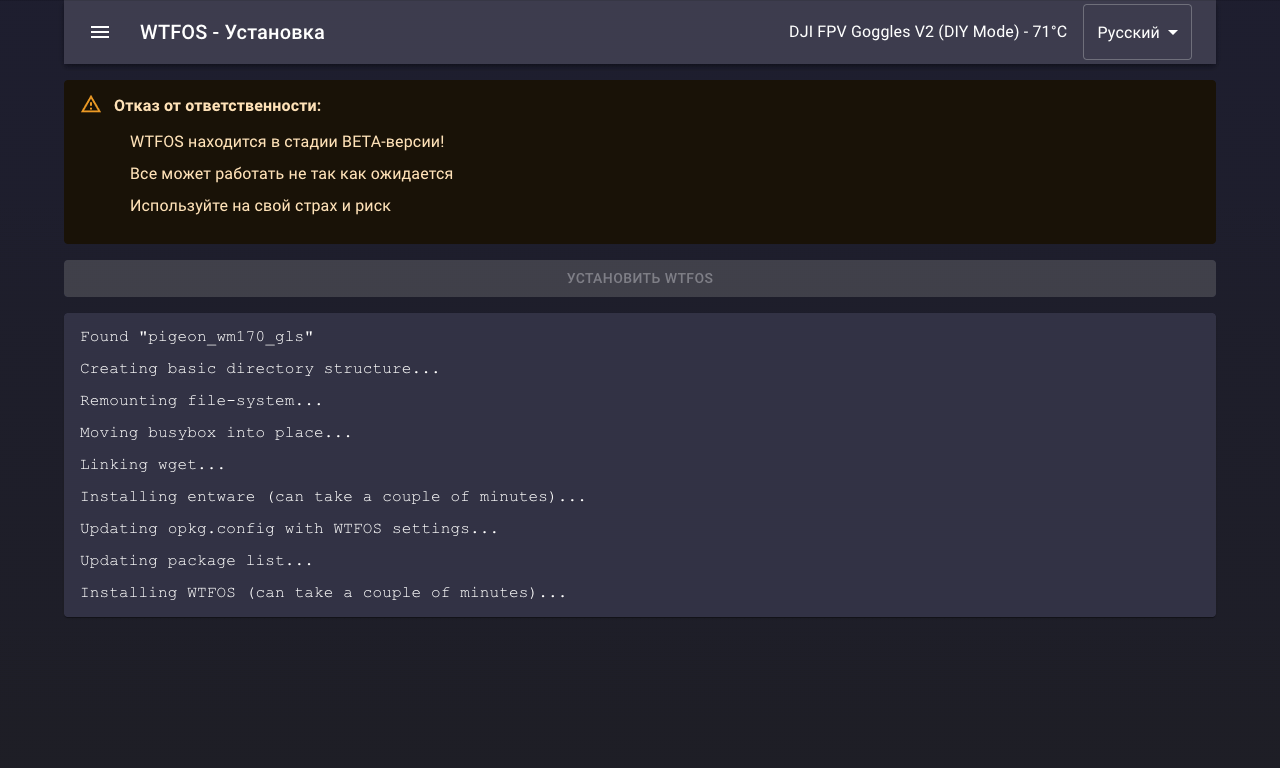 Ждем… После установки выключи и включи питание очков. И снова нажми на «Подключение устройства».
Ждем… После установки выключи и включи питание очков. И снова нажми на «Подключение устройства».
-
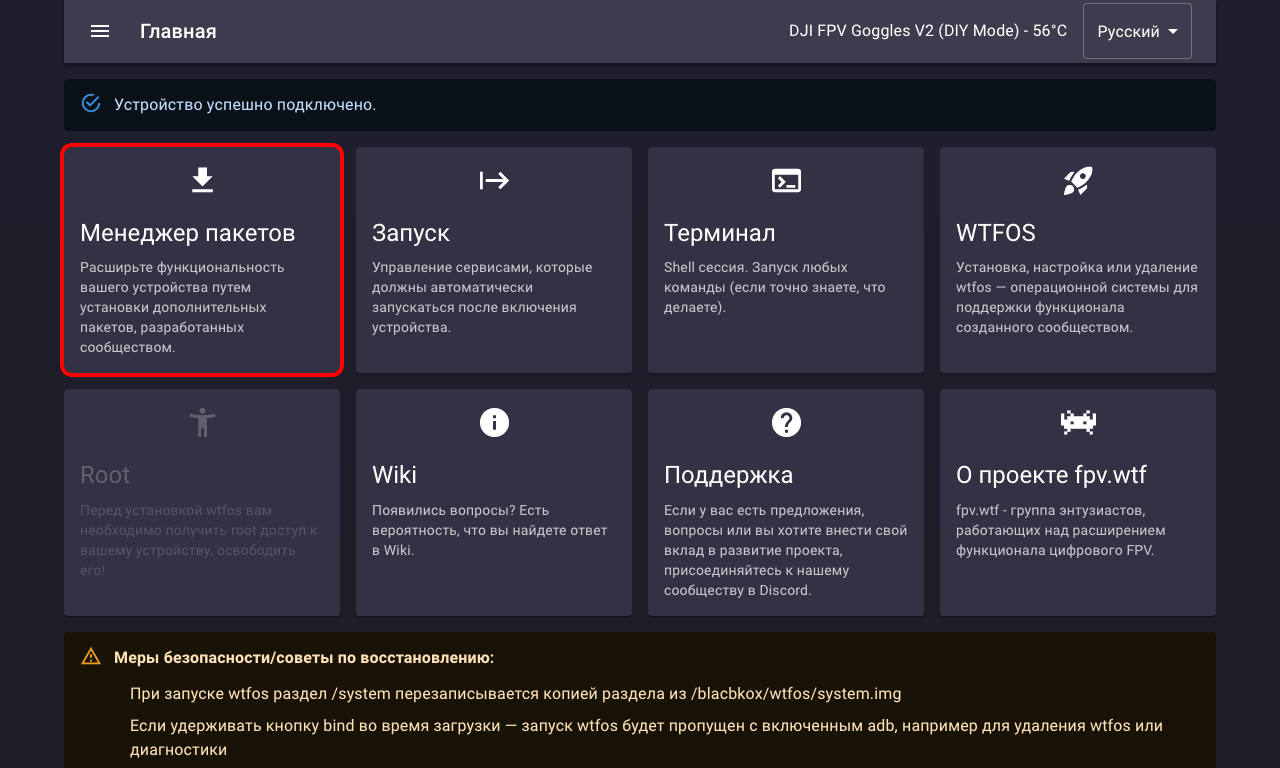 Переходим на главную страницу и выбираем пункт «Менеджер пакетов»
Переходим на главную страницу и выбираем пункт «Менеджер пакетов»
-
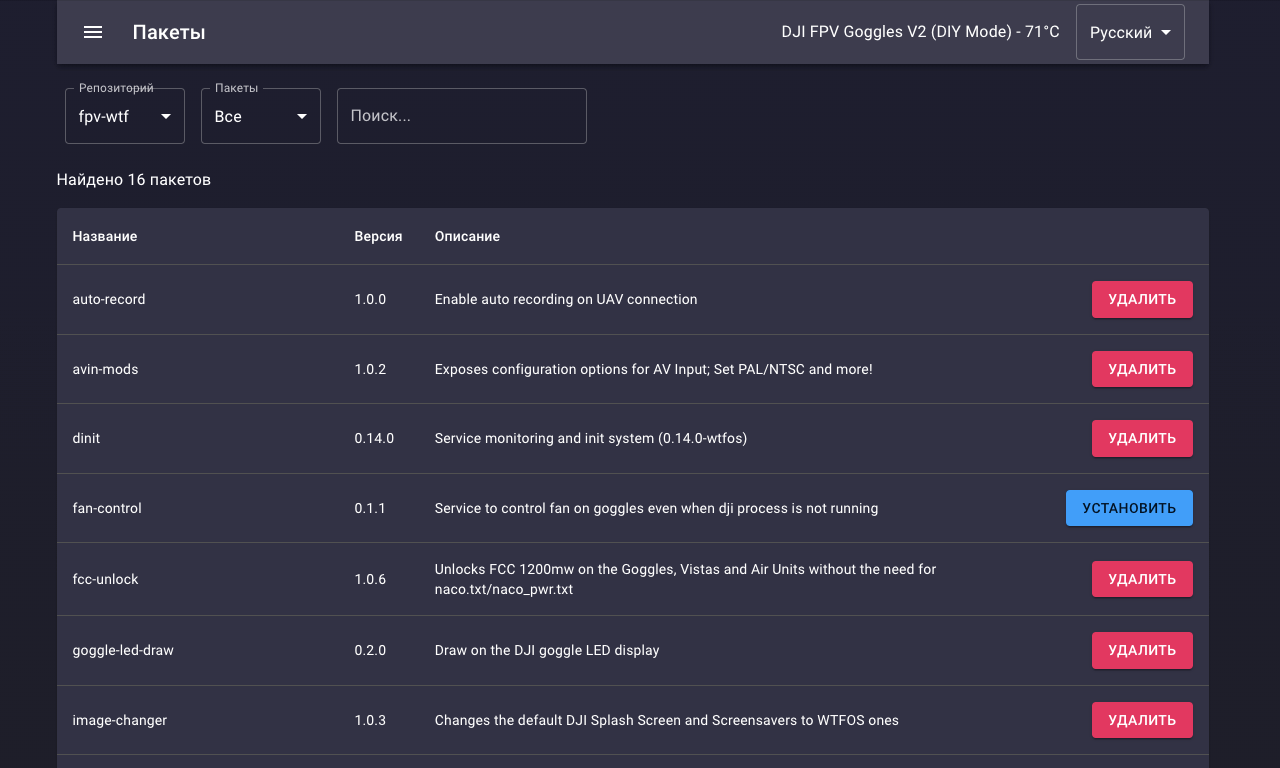 И ставим нужные нам пакеты. Обязательно ставим «fcc-unlock» – разблокировка максимальной мощности, «msp-osd» – собственно сама OSD, а так же «tweak-fix-bind-loss» – это поможет избежать потерю OSD при переключении на DJI O3. Остальные по желанию.
И ставим нужные нам пакеты. Обязательно ставим «fcc-unlock» – разблокировка максимальной мощности, «msp-osd» – собственно сама OSD, а так же «tweak-fix-bind-loss» – это поможет избежать потерю OSD при переключении на DJI O3. Остальные по желанию.
Далее выключить очки, отключить их от компьютера и снова включаем. Если в правом нижнем углу появится надпись «OSD WAITING…», то все ок и можно переходить к прошивки юнитов.
Подготовка DJI Air Unit // Caddx Air Unit Lite
- Снять пропы;
- Сделать обдув юнита, я взял вентилятор на 12V. Это важно так как юнит очень сильно греется и его надо охлаждать.
Установка Root на DJI Air Unit // Caddx Air Unit Lite
Вся процедура точно такая же как для очков, единственное что после 5 – го шага надо перейди на главную страницу проекта, подключить юнит и нажать на кнопку «Попытаться исправить».
Затем ставим WTFOS точно так же как на очках и после установки добавляем пакеты «fcc-unlock, msp-osd». На этом работы с юнитом окончены.
Настраиваем OSD в Betafligth
Betaflight 4.4
Подключаем квад к компу, открываем Betaflight и переходим на вкладку «Порты». Тут смотрим к какому UART подключен юнит, у меня это UART2. В крайней колонке выбираем «VTX (MSP + Displayport)».
Переходим на вкладку «Командная строка» и вбиваем эти команды, копируем и вставляем все разом.
set osd_displayport_device = MSP
set vcd_video_system = HD
saveПосле переходим на вкладку «OSD» и в блоке «Формат видео» выбираем «HD».
После расставляем OSD так как надо и сохраняем.
Betaflight 4.3
Подключаем квад к компу, открываем Betaflight и переходим на вкладку «Порты». Тут смотрим к какому UART подключен юнит, у меня это UART2.
Далее идем на вкладку «CLI» и в добавляем три команды:
set osd_displayport_device = MSP
set displayport_msp_serial = XXX (твой UART -1)
set vcd_video_system = PALТо есть у меня UART2, значит я пишу в команде set displayport_msp_serial = 1. Незабываем сохранить вводом команды «save».
Далее заходим в настройки OSD и делаем его под себя. После чего сохраняемся, подаем питание на квад, включаем очки и видим полное OSD.
Настраиваем OSD в iNav
iNav 6
-
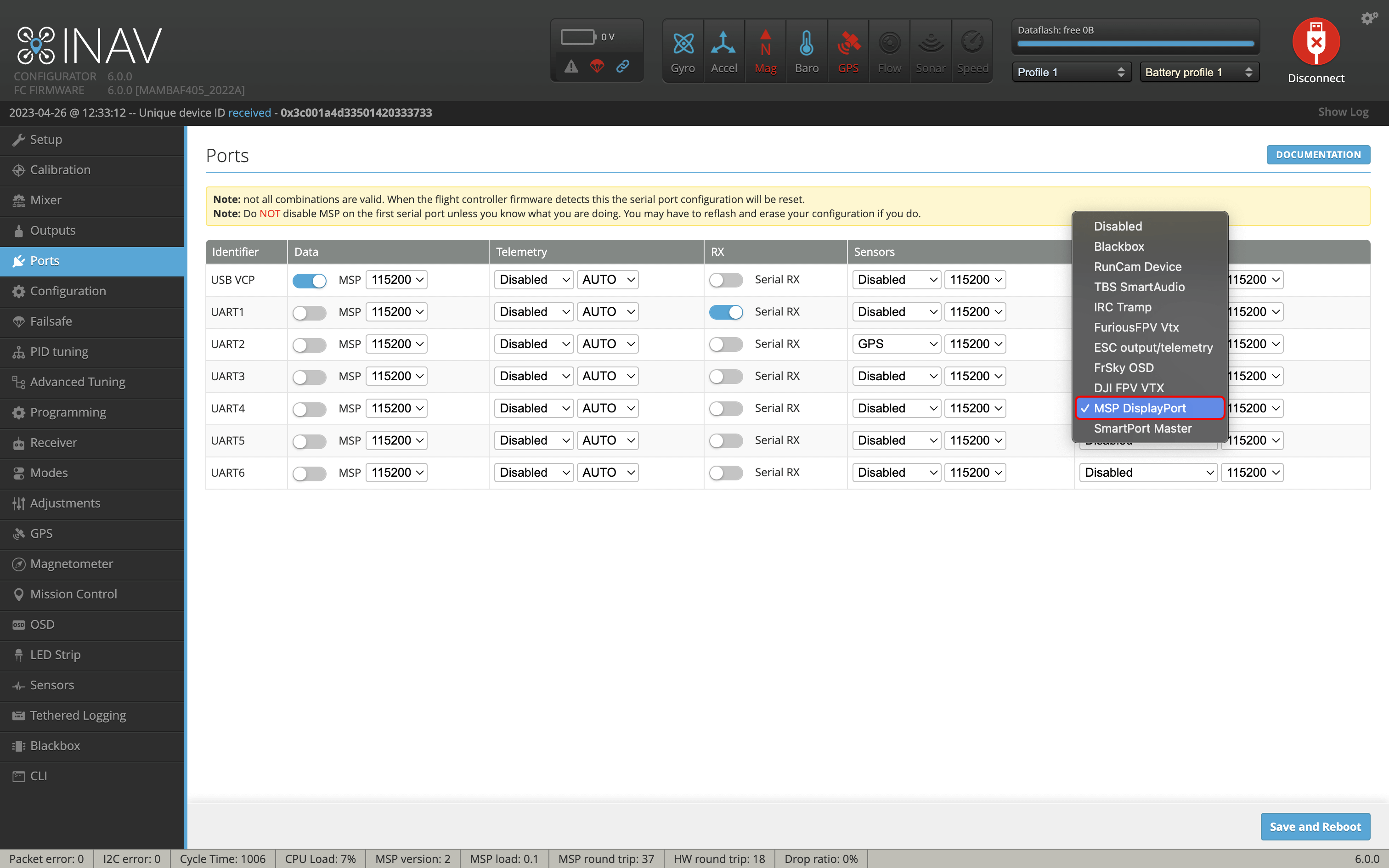 Подключаем квад к компу, открываем iNav и переходим на вкладку «Ports». Тут смотрим к какому UART подключен юнит, у меня это UART4. Далее в последней колонке «Peripherals» выбираем пункт «MSP Displayport».
Подключаем квад к компу, открываем iNav и переходим на вкладку «Ports». Тут смотрим к какому UART подключен юнит, у меня это UART4. Далее в последней колонке «Peripherals» выбираем пункт «MSP Displayport».
-
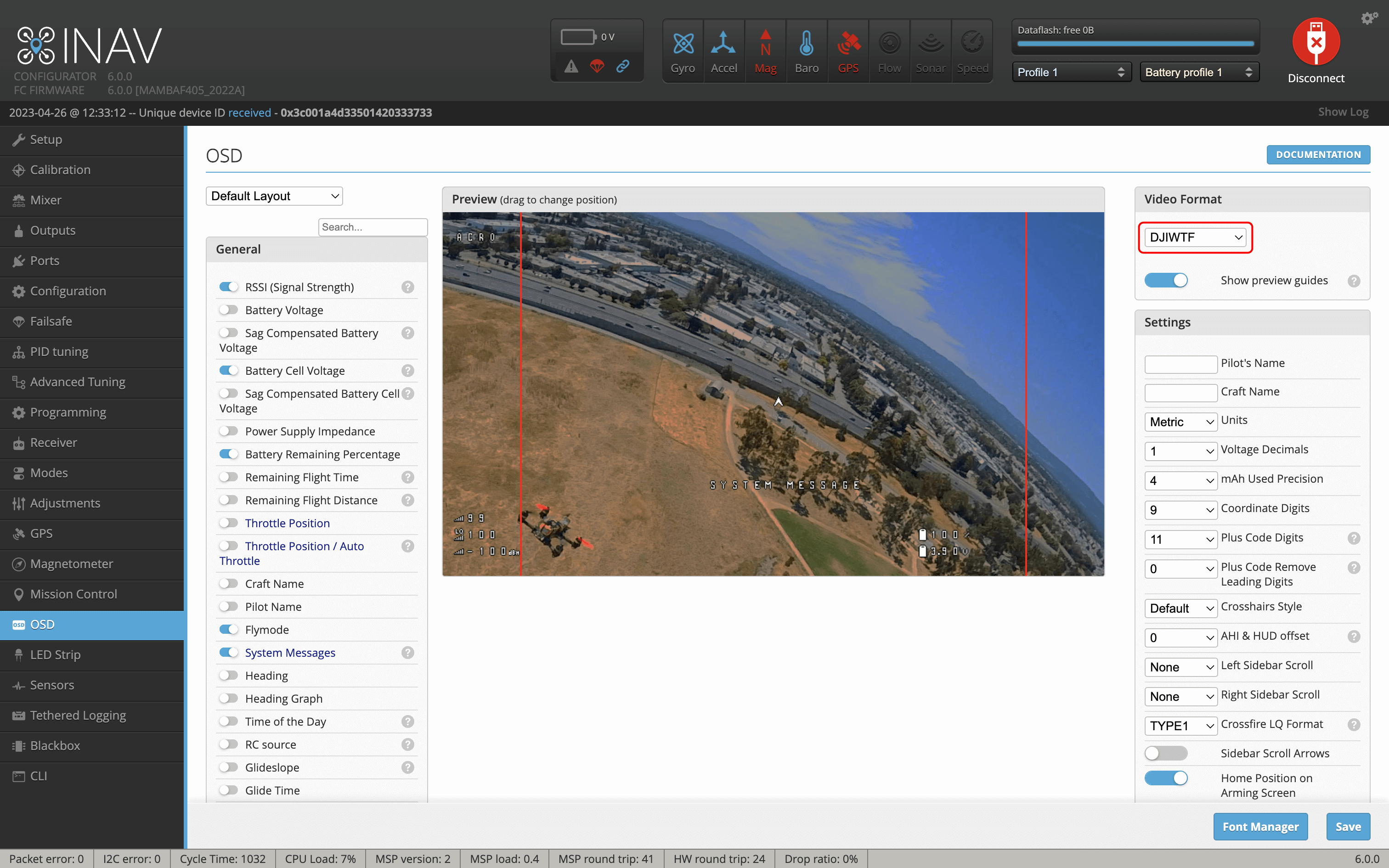 Затем переходим на вкладку «OSD» и в правом верхнем углу в разделе «Video Format» выбираем «DJIWTF».
Затем переходим на вкладку «OSD» и в правом верхнем углу в разделе «Video Format» выбираем «DJIWTF».
iNav 5
На странице Wiki проекта говориться:
Выберите «HDZero VTx» или «MSP Display Port» (в более новых версиях INAV) в качестве периферийного устройства. Затем выберите «HD» на вкладке экранного меню, если вы хотите использовать HD Canvas.
Лично у меня сработал вариант с «HDZero VTx» на iNav 5.1.0 (Diatone Mamba F405 Mini, Caddx Vista).
Проблема с OSD осталась, но ее можно решить. Как это сделать читай в посте Проблемы WTFOS в iNav
Шрифты
Качаем по этой ссылки. Разархивируем нужный шрифт устанавливаем в корень карты на очках. Если ты удалишь шрифты с карты, то подгрузится стандартный шрифт.
Шрифты в Betaflight
Шрифты в iNav
У тебя не весь OSD?
Может быть и такое, что бы это исправить нужно обновить версию Betaflight до 4.3.0 и выше. В этих версиях полная поддержка HD режима и весь твой OSD появится.
В iNav может быть такое что OSD не полное, для этого войди в экранное меню: левый стик(Yaw) вправо, правый стик(Pitch) вверх. Так-же можно завести на аппаратуре тумблер который будет отключать и включать OSD. Я лично просто переключаю экраны OSD.
Да и не забудь отключить «Custom OSD» в очках: Settings > Display > Custom OSD (OFF). На этом все. Чистого неба. Увидимся!
 Новые посты в моем Телеграмм канале
Новые посты в моем Телеграмм канале